top of page
Windows 10 Installation
Steps for Installation
-
There are several ways to install Windows 10 on your PC.
-
Here we are installing with a bootable pen drive.
-
We have already made a bootable pen drive and inserted into our computer.
-
To know how to make a bootable pen drive, click here.
-
Restart the PC.

-
While restarting, press and hold Del or F2 button to enter BIOS setup.
-
This key may also be a different key in other.
-
Navigate to the Boot tab.
-
Enable the option Boot to Removable Device.
-
And make the pen drive as the highest priority.
-
Press F10 for save and exit.

-
It will restart and the Windows 10 setup will appear.
-
Or press F10 to get the boot menu, and select the boot device there.
-
On the setup, select the preferred language, time, currency, and keyboard and click on Next.

-
Click Next when prompted.

-
Enter your Windows 10 key, if you have.
-
Or click Skip in the bottom-right corner of the screen.

-
Click the "Accept" box and click Next. This will indicate that you accept the terms of use.
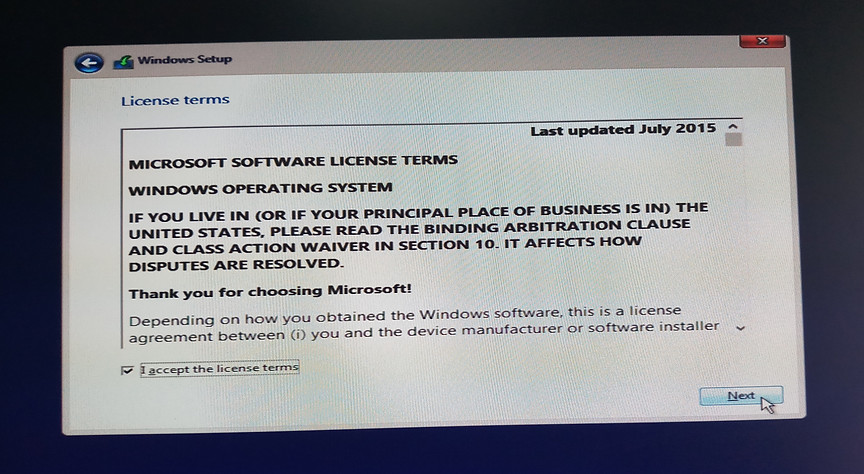
-
Click Upgrade. It's at the top of the "Which type of installation do you want?" window.
-
Click Custom instead to clean install Windows 10 on your computer.

-
If you got this error, that means your Windows 10 setup and the Hard Disk in a different partition.
-
To change the partition, enable the boot in Legacy mode in BIOS setup.

-
Now click on a drive where you want to install the OS.
-
Click on Drive 4 > click Next.

-
The installation process is now started.
-
Here we can see the progress.

-
It may take a restart to complete the installation.

-
Now it asks for product key.
-
Enter you have it.
-
If not, click on Do this later.

-
Select any, click Next.
-
Follow the on-screen setup instructions.

-
Now our Windows 10 is ready to use.
-
Here you can make a partition accordingly.

bottom of page