top of page
Macros in Excel
-
In Microsoft Word and other programs, a macro is a saved sequence of commands or keyboard strokes that can be stored
-
And then recalled with a single command or keyboard.
-
The file extension of a macro is commonly .MAC.
-
A macro is used to replace a repetitive series of keyboard and mouse actions.
-
We can create a simple macro which will be executed after clicking on a command button.
-
First, turn on the Developer tab.
Steps for Macros
Step 1
-
First, enable 'Developer' menu in Excel 20XX.
-
To do the same, click File > Option.

Step 2
-
Click Customize the Ribbon tab and check Developer check box.
-
Click OK.

Step 3
-
You can find the Developer ribbon appears in the menu bar.

Step 4
-
To place a command button on your worksheet, execute the following steps.
-
Click Insert on the Developer tab.
-
Click Command Button in the ActiveX Control group.
-
Drag a command button on your worksheet.

Step 5
-
To assign a macro (one or more lines) to the command button, execute the following steps.
-
Right click on CommandButton1 (Make sure design mode is selected).
-
Click View Code.

Step 6
-
The Visual Basic Editor appears.

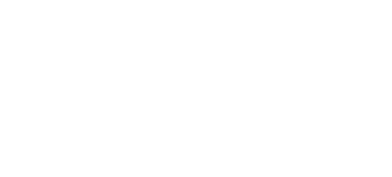
Enter your code here
Step 7
-
Place your cursor between private Sub CommandButton1_Click() and End Sub.
-
Add the code line shown below.

Step 8
-
Close your visual editor.
-
Click on the CommandButton1 in the sheet. (Make sure Design Mode is deselected).

Click the button to execute the code.

Step 8
-
To open the Visual Basic Editor, on the Developer tab, click Visual Basic.

Step 9
-
You can coding by simply adding a message.


MsgBox "Hi"
Step 9
-
Close the editor and click the CommandButton1 sheet .
-
The pop-up window will show a message.
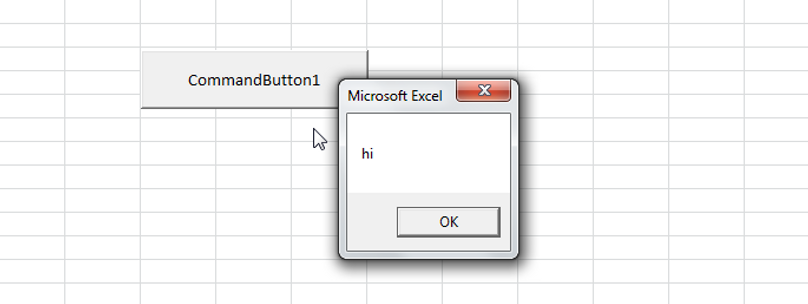
Record A Macro
-
You can record every task you perform with excel.
-
Next, you can execute the task over and over with the click of a button.
-
It is an advantage when you don't know how to program a specific task in Excel VBA.
-
Here are some steps for Macro Recording.
-
Macro recording is slow because it records more code than it is required.
-
You can not loop through a range of data with the Macro Recorder.
-
Record Macro:
-
On the Developer tab, click Record Macro.

-
Set a name to macro:
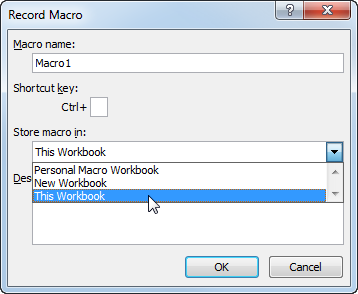
Enter a name
-
Stop recording macro:
-
After some task, you can stop the macro recording your activities.
-
Macro records all the mouse and keyboard movement and activities.
-
You can click Stop Recording in the ribbon.

-
Run a Recorded Macro:
-
Now you can test the macro to see if it can do the same task.
-
You can press the shortcut assigned to Macro.
-
It will run after you clicked the Macro > View Macros > MacroName.

bottom of page