top of page
Batch Process Action in PS
WHAT IS IT?
-
The Batch feature in Photoshop CS6 enables you to apply an action to a group of files.
-
Suppose you want to make changes to a series of files.
-
Record your action.
-
Create a batch.(source folder, destination folder, action)
-
Process
-
Batch processing can automate do for you.
-
Here I want to reduce the size and resolution and below are steps to do so.
-
Make sure that all the files are in a single folder of their own.
-
Batch processing can automate do for you.
-
Here are steps to do so.
STEP 1
STEP 1

Hight Resolution
Afer action, the file would be here.
STEP 2
-
Open Photoshop.
-
Press Window > Action. (or F9)
-
Get to the active window.

Action Window
STEP 3
-
Create a new action.
-
Click New Action button in Action window.
-
Give a name, set a shortcut.
-
Click on Record button.

New Action
STEP 4
-
Start recording the action you make.
-
It will record each and every step you make.
-
Drag and drop a picture from a folder into photoshop.

Drag and drop a pic.
Actions are being recorded
-
Here I want to resize the picture and let the action record them.
-
To change the resolution, click File > Automate > Fit Image.
-
A pop-up window will let you change the resolution.
-
Since i wanted to reduce to size of the file, I set it as 500 X 400 .
-
Click OK.
STEP 5

Change the resolution here.

STEP 6
-
Save the reduced file.
-
File > Save as > Give a Name > Save.
-
Click on Stop button in Action window to stop the recording the action.

Stop recoding action.
Save the image.
STEP 7
-
To create a batch and process.
-
Choose File > Automate > Batch
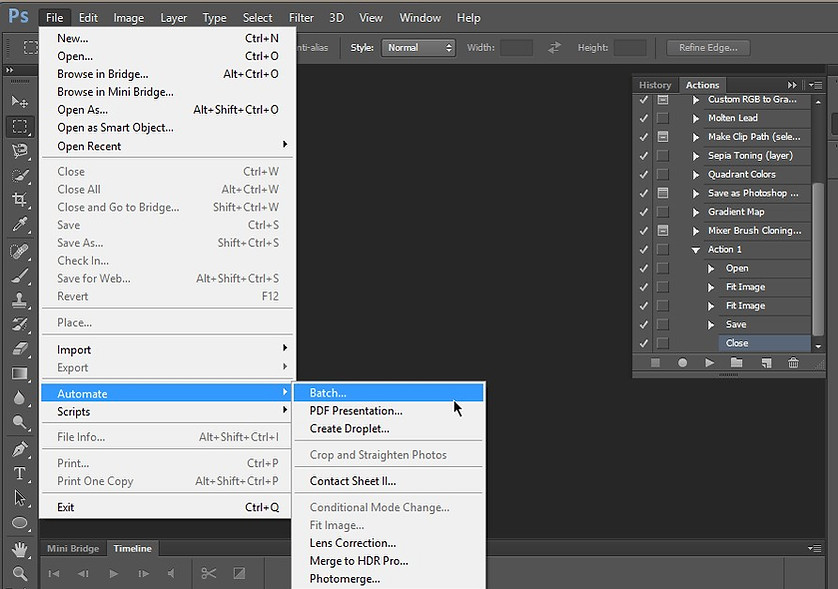
Create a Batch here.
STEP 8
-
This is the Batch window, which will perform all the files the same action.
-
Set the Action,
-
Set source folder where all the photos are to be processed.
-
Choose destination folder.
-
Check the override action "Save as" to save the original file.
-
Specify how you want Photoshop to create the filenames for the new.
-
Click OK to start the batch and let them process.

Souce folder (Before action)
Destination folder (After action)
Select the action that you want to apply.
Setting up a Batch
STEP 9
-
The batch consisting of multiple files are being processed to low resolution automatic.
-
And files are being saved in the Destination folder.

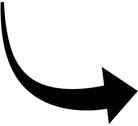

All the photos in the Batch being processed with a common action.
Souce folder (Before action)
Destination folder (After action)
-
See the file size and resolution of the 2 different files from respective folders.
-
Select the file and check the properties by pressing Alt + Enter.

Resolution Changed
File Size Changed
bottom of page