top of page
TeamViewer
WHAT IS IT?
-
TeamViewer is a popular piece of software used for Internet-based remote access and support.
-
TeamViewer software can connect to any PC or server, so you can remote control your partner's PC.
-
The software uses RSA key exchange and AES (256-bit) session encoding to provide a secure connection.

-
The latest version of TeamViewer works with following devices:
-
Windows
-
Mac
-
Linux operating systems
-
Mobile (Android, Apple iPad, Apple iPhone)
TeamViewer software allows for remote control, desktop sharing and file transfer between computers.
PC1 (Remote Computer)
Accessing Computer through Internet

PC2 (Your Computer)

Download TeamViewer on PC1.

Download TeamViewer on PC2.

-
You can download the program from this link, https://www.teamviewer.com/en/download.
Select your OS
Click To Download
-
Open the downloaded program
-
And install TeamViewer by following the instructions.

Double Click on Downloaded software

HOW TO CONNECT
-
You can control a Desktop or a Mobile from your PC remotely.
Control a Desktop From PC:
-
Open the TeamViewer on both the PC.
-
Enter the ID in partner ID field on the right side and click enter.
-
A pop-up window will ask password, entre the password of Remote Computer on Local Computer to make a connection.
Local PC

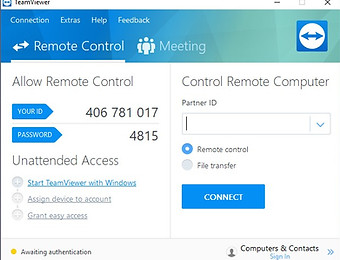
Local Computer
Remote Computer





After being connected, the local and remote computer looks like:
Local Computer
Remote Computer
-
Now you can use the desktop screen, file transfer and control the Remote Computer.
-
While accessing the remote computer, the Local Computer will have an access toolbar for different functions on the top.

Toolbar available on Local Computer.
-
On Action tab, you can control the session, Windows log off, Remote interaction and see the system information of remote desktop.

-
All keys (Windows, Function, Alt, Ctrl, etc) work for the Remote computer.
-
All inputs of the Remote computer will be disabled.
-
Make black screen on RC.
-
You can lock, restart the Remote computer here.

-
On View tab, you can change the resolution, scaling, quality and more.
-
Change the resolution.
-
Hide/unhide wallpaper.
-
Set fullscreen.
-
And more

-
Local computer can communicate with remote computer by sending text, audio (VoIP),
-
Both the computers can switch their role.
-
Can chat by text, audio, and video.
-
Can interact with the whiteboard.

-
File & Extras toolbar allows to share files and use a printer.
-
Can record your desktop screen.
-
Can take a screenshot of remote pc.
-
Active remote printer.
-
Can transfer or receive files.
-
Click on the File & Extras > Open file transfer and the following will come.
-
Here you need to select the file and click on the Send or Receive button.
-
Both the Local and Remote desktop has the path where the file to be received.
-
After a successfully transferred file, it will notify below.

Send & receive
files here
-
By clicking the close button on the toolbar, you can end the remote session.
-
And both the remote local computer will be disconnected.
-
To make a connection, a user need to enter the remote password again.

Click here to end the remote session.
-
In the same way, you can access the remote computer from a mobile.
-
You need to download a TeamViewer application from respective platforms like Android, iOS or Blackberry.
-
By entering the user id and password of a remote computer, the desktop can share the screen, files to the phone remotely.


Local Mobile
Remote Computer
Control a Mobile Phone From PC:
STEP 1
-
Download the TeamViewer QuickSupport application on your mobile which is to be controlled remotely.
-
Both the Phone and PC should be connected to the internet.
-
Open that application on mobile.
-
This application will generate an ID.
-
Enter that ID on your PC browser or another Mobile Teamviewer application and click Connect to Partner.

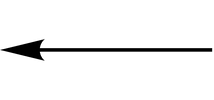

Enter mobile ID here
This is a Local computer.
STEP 2
-
Now you are done.
-
You can control the phone from PC.
-
Download and send the files from phone to pc and vice versa.

Accessing mobile from PC
bottom of page