top of page
Skewing
What is it?
-
To twist the image so it is not straight.
-
Resize a picture either vertically, horizontally with some angle.
-
After skewing image the resolution changes.

Types of Skewing
Skewing
Vertical Skew
Horizontal Skew
-
There are 2-types of skewing in MS Paints.
-
Example of Vertical Skew (-89° to 89°):



Original Image
30° vertical skewed image
-30° vertical skewed image
-
Example of Horizontal Skew (-89° to 89°):


-30° horizontal skewed image
30° horizontal skewed image
How to Skewing?
-
Microsoft Paint provides you the ability to resize and skew a picture.
-
This is one of the easier ways to do resizing in simple desktop operations.
Step 1
-
Open a file in MS Paint on your desktop.

Step 2
-
Load the picture you want to work with. Select the image file under the "File" menu or cut and paste it into a new MS Paint window.
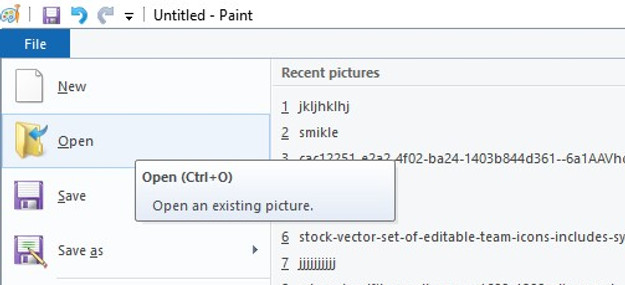
Step 3
-
Now go to the "Image" drop-down list and move down to select Stretch/Skew.
-
Or press Ctrl + W to get Stretch/Skew window.

Step 4
-
You will see the Stretch/Skew command panel.
-
The "Stretch" command will resize your image by percentage.
-
Just enter a number into the text box marked "Horizontal" and the text box marked "Vertical."

Enter the angle here.
(-89° to 89°)
Step 5
-
Take a look at your finished image.
-
If it isn't right, you have the option to redo the last command and enter higher numbers, or just reopen the command panel and enlarge the current scale.

Original image
Resolution (1200 x 804)

After skewing (-19°)
Resolution (1477 x 804)
-
We can get a better understandable picture but it get jagged in edges.
Why Skewing?
-
To get the correct image, If an image is slanting too far in one direction, or one that is misaligned.
-
Also called deskew.
-
This process is done in the post-production stage using graphics software.
-
In Photoshop k, it allows us to skew an image with more usability.
bottom of page